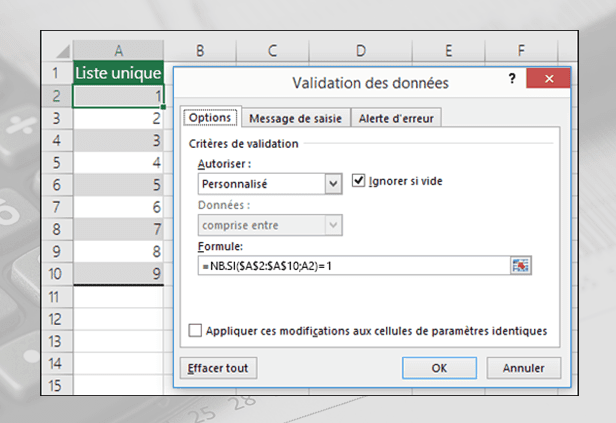Introduction sur la validation de données sur Microsoft Excel
La validation des données vous permet de restreindre la saisie des utilisateurs. Elle est souvent utilisée pour des listes déroulantes mais peut servir pour beaucoup d’autres choses (numéro de téléphone, instruction de saisie, liste déroulante…). Nous allons donc essayer de faire le tour de cet outil.
Vous trouverez la validation des données via le bouton Données du ruban Excel.

Vous arrivez donc sur cette fenêtre, regardons de plus près les onglets Message de saisie et Alerte d’erreur.
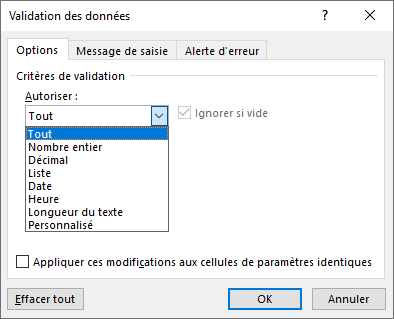
Vous pouvez paramétrer un message de saisie afin de guider l’utilisateur, en voici un exemple.
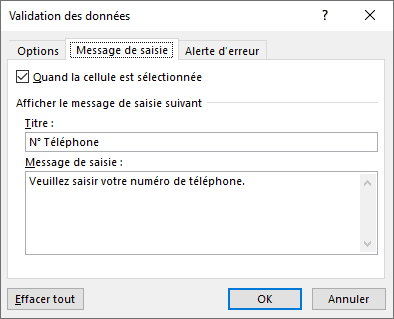
Une note apparait lorsque vous sélectionnez la cellule.
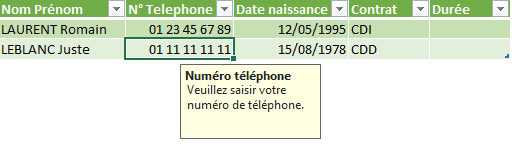
Un message d’erreur par défaut est affiché automatiquement par Excel si une valeur n’est pas correcte, mais vous pouvez la changer pour indiquer des instructions.
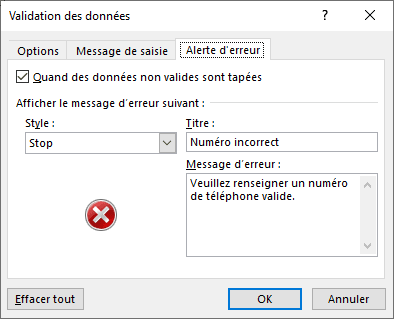
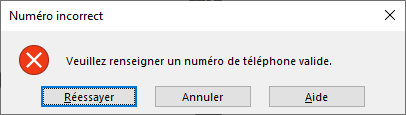
Nous allons maintenant balayer les différentes possibilités via des exemples.
Nombre entier
Il est possible de restreindre la saisie d’une cellule uniquement pour un nombre, et éventuellement fixer un minimum et maximum. Nous ne nous attarderons pas sur les décimales qui reprennent le même principe.
Un cas utile est le numéro de téléphone :
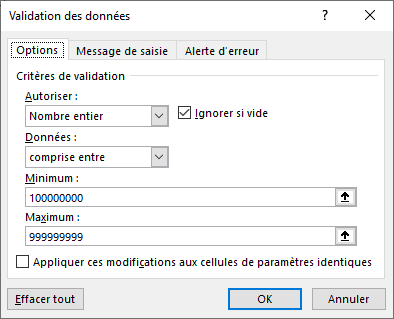
Avec cette méthode les utilisateurs ne peuvent saisir de texte, et ne peuvent pas se tromper en oubliant un numéro. Nous pouvons ensuite utiliser un format de cellule associé :
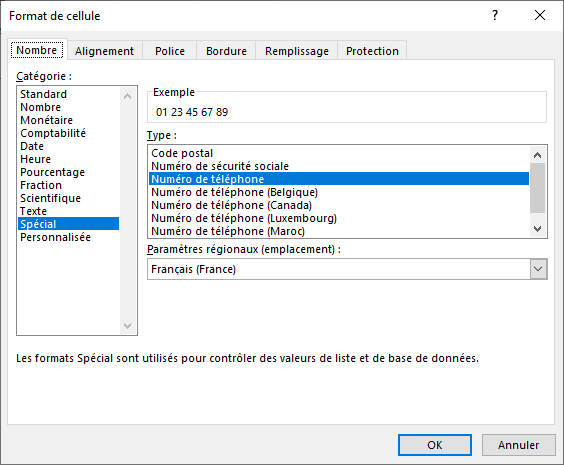
Date
Grâce à la validation des données, il est possible de mettre une limite de date.
Par exemple, une personne doit indiquer sa date de naissance, nous pouvons donc interdire de saisir une date après aujourd’hui.
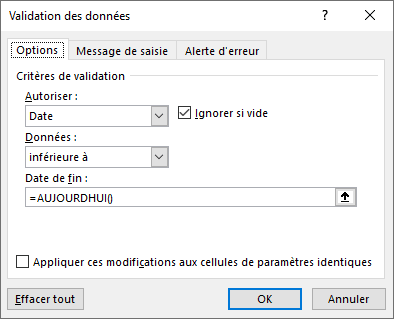
Vous pouvez de la même manière obliger l’utilisateur à saisir une heure (saisie du matin, puis saisie de l’après-midi)
Liste déroulante
Venons-en à la validation des données la plus utilisée !
Plusieurs méthodes permettent d’alimenter cette liste.
- Liste fixe : CDI ;CDD ;Apprentissage ;Professionnalisation
- Plage de cellule : =$A$1:$A$4
- Plage nommée : =Contrats
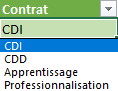
La plage nommée est la plus conseillée, étant donné que vous pouvez facilement modifier les données et en rajouter via une plage nommée dynamique déjà évoquée dans le tuto des graphiques.
Liste déroulante imbriquée
Pour pousser un peu plus loin dans la liste déroulante, nous allons voir comment faire une liste déroulante imbriquée :
Nous commençons par créer nos 4 plages nommées : Marque, Citroën, Peugeot, Renault
Vous l’aurez remarqué, la plage nommée Marque contient les autres plages nommées.
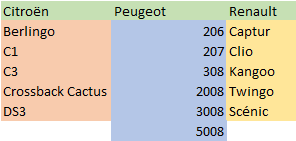
Nous saisissons notre première plage nommée Marque :

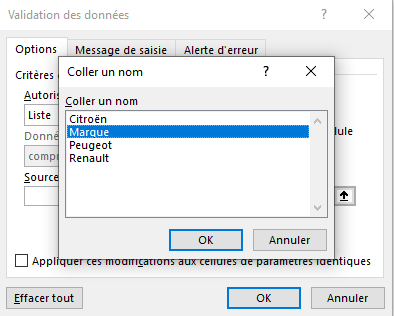
Pour récupérer une plage nommée, vous pouvez utiliser le raccourci F3.
Le gros du travail a été fait, il ne vous reste plus qu’à renseigner la deuxième liste déroulante. Pour se faire saisissez =INDIRECT($A$2)
Cette formule nous permet d’aller chercher la liste correspondante. Si je choisis Peugeot dans la première liste, j’ai donc bien les modèles correspondant à la plage nommée Peugeot.
Nous avons donc un exemple pour 2 listes imbriquées, mais rien ne vous empêche d’en faire plus.
Personnalisé
Cette fonctionnalité peut s’avérer très utile, elle utilise des formules vous permettant d’élargir les possibilités de validation de données, un exemple très simple :
Nous voulons saisir la durée du CDD, il ne faut donc rien saisir si c’est un CDI :
Je sélectionne ma colonne, puis je saisi la formule suivante : =A2= »CDD »
Attention à ne pas mettre les $. Ma validation des données s’applique à toute la colonne.
Conclusion
La validation des données permet donc de restreindre la saisie et évite les fautes de frappe. Vous pouvez également créer des listes déroulantes imbriquées pour faciliter la saisie des utilisateurs. Le format personnalisé élargit les possibilités grâce aux formules. Ces méthodes associées aux mises en forme conditionnelles vont rendre votre classeur Excel bien plus intéressant.
Les Experts Excel vous proposent des formations, du développement, de l’expertise et de l’assistance sur Microsoft Excel. N’hésitez plus et contactez-les dès maintenant !