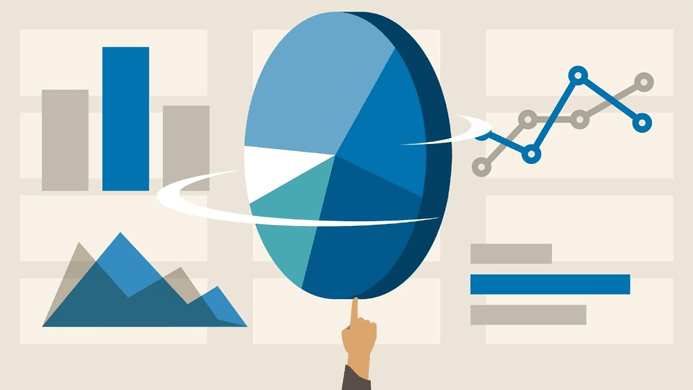Tout savoir sur les graphiques sur Excel grâce aux Experts Excel !
La plupart d’entre nous savons faire un graphique. D’autant plus qu’Excel nous aide bien !
Mais combien de fois avez-vous du changer la source d’un graphique lorsque vous ajoutez des valeurs ? Et bien, ne zapper pas : vous avez probablement trouvé la solution ou les solutions.
Créer un graphique simple
Dans l’exemple ci-dessous, nous avons ajouter un histogramme à partir de données saisies :
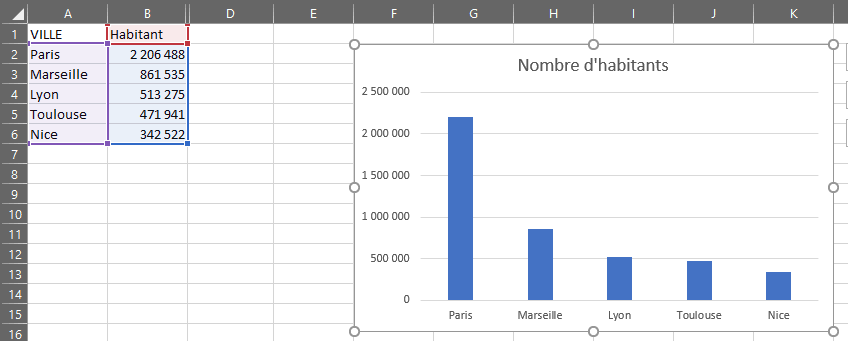
Le problème se pose si nous souhaitons ajouter de nouvelles valeurs :
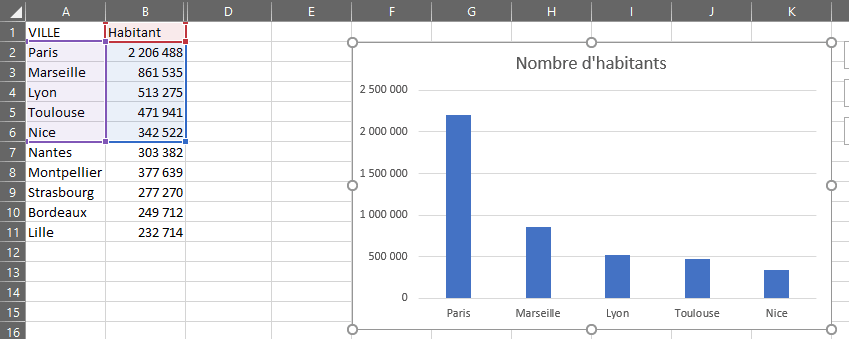
Il faut alors modifier la source des données manuellement.
Fonction DECALER
Nous avons déjà vu dans précédent articles (https://www.experts-excel.com/excel/tuto-excel-fonction-decaler-et-appareil-photo/) la puissance de la fonction DECALER.
Donc, si nous créons une plage nommée dynamique, nous pourrions l’utiliser comme source de données. Mais il y a deux petites subtilités. Dans un premier temps, il faut créer une plage nommée pour la légende et une plage nommée par série de valeurs.
De plus, lors que l’on définie les données sources, il faut mettre le nom du classeur suivi d’un point d’exclamation puis le nom de la plage nommée :
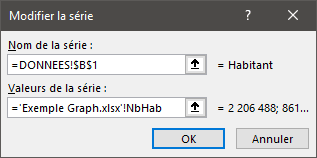
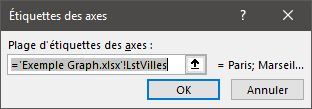
Si le nom de votre classeur comporte un espace, il faudra ajouter une apostrophe avant et après le nom.
Ce qui fait après avoir ajouté de nouvelles valeurs :
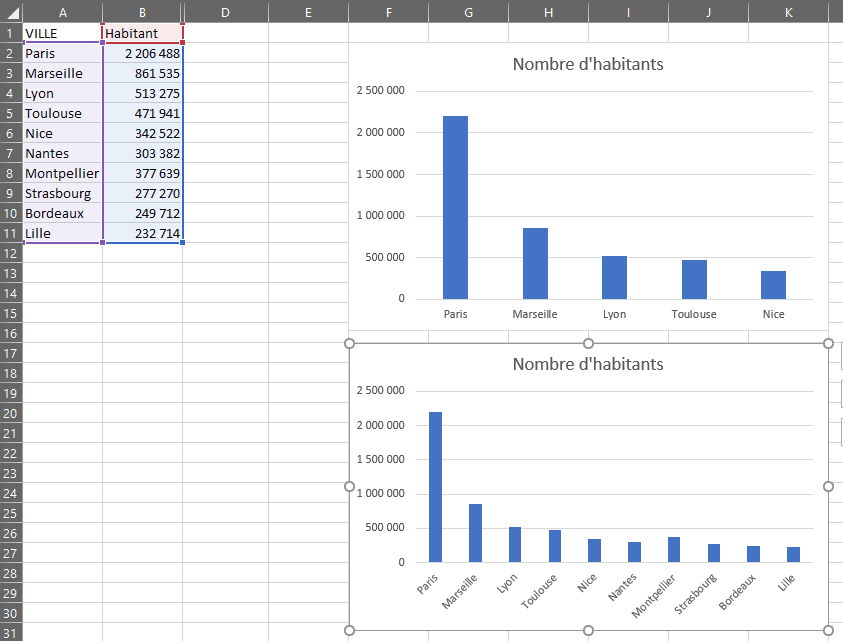
Nous avons donc créé 2 plages nommées :
LstVilles :
=DECALER(DONNEES!$A$1;1;0;NBVAL(DONNEES!$A:$A)-1;1)
NbHab :
=DECALER(DONNEES!$A$1;1;1;NBVAL(DONNEES!$A:$A)-1;1)
Certes, cette solution semble un peu fastidieuse mais une fois que le graphique est en place, vous n’avez plus rien à faire !
Format TABLEAU
L’autre solution beaucoup plus simple est de mettre les données sous forme de tableau (bouton-commande « Mettre sous forme de tableau » dans l’onglet Accueil du ruban).
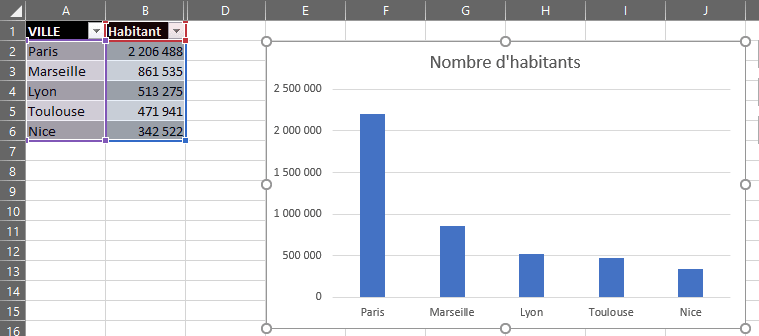
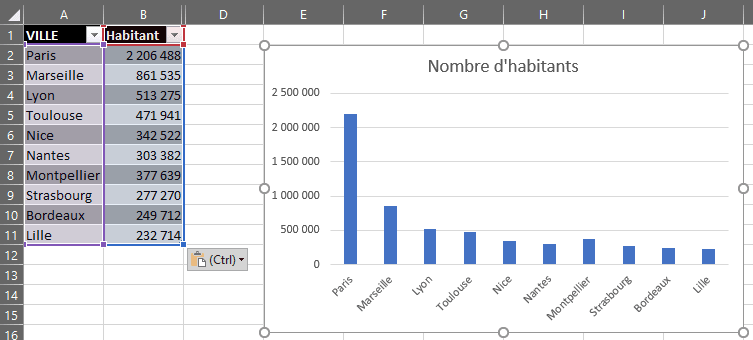
Excel considère que la source des données est le tableau. Donc, si le tableau est redimensionné, le graphique suit !
Mise en forme
Vous connaissez très certainement la fonction « Reproduire la mise en forme » :
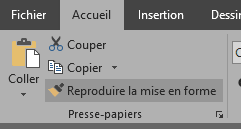
Mais savez-vous qu’il est également possible de faire cela sur les graphiques ? Et bien oui !
Il suffit de sélectionner un graphique, de cliquer sur cette commande et de sélectionner le nouveau graphique. Si vous devez répéter cette opération à plusieurs reprises, il suffit de faire un double-clic sur le commande « Reproduire la mise en forme » et de cliquer sur chaque graphique.
Magique !
Conclusion
Il est important de bien maitriser ces outils si vous ne voulez pas passer de longues heures à mettre en forme vos graphiques ou de changer régulièrement les données sources.
Les Experts Excel vous proposent des formations, du développement, de l’expertise et de l’assistance sur Microsoft Excel. N’hésitez plus et contactez-les dès maintenant !