Cette fois-ci nous nous intéressons aux formats de cellules, toujours sur Excel.
Vous êtes probablement rompu au format de cellule. Cela permet d’afficher une valeur différente du contenu réel de la cellule. Mais il y a probablement des spécificités dont vous ne soupçonnez pas l’existance.
Généralités :
Dans cet exemple, toutes les cellules contiennent la même valeur. Mais nous avons joué sur le nombre de chiffres affichés après la virgule. Sur les valeurs numériques, il est également possible d’ajouter un séparateur de milliers :
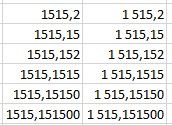
Les formats standards sont disponibles directement dans le ruban :
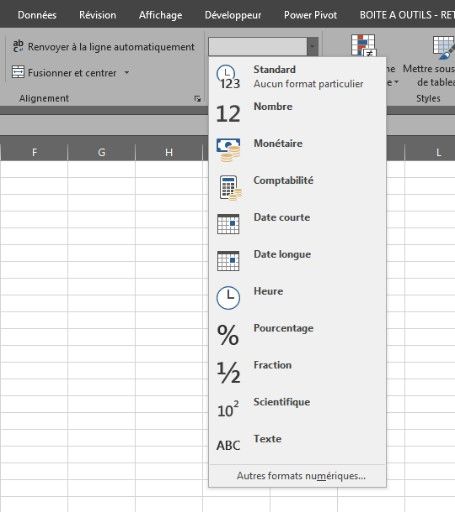
Il est possible d’ajouter ou de supprimer rapidement le nombre de valeur après la virgule grâce aux deux boutons :

Les trois commandes à gauche permettent également un formatage rapide (Comptabilité, Pourcentage, Séparateur de milliers).
Les dates :
Il est possible de formater les dates de moultes manières (alors que toutes les cellules contiennent exactement la même chose) :
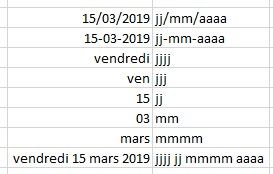
Format de cellule personnalisé :
Le format de cellule personnalisé est construit autour de quatre paramètres :
- Valeur positive
- Valeur négative
- Valeur nulle
- Texte
Ces quatre paramètres doivent séparés par un point-virgule.
Il est donc possible de créer un seul format qui sera différent selon ces paramètres :
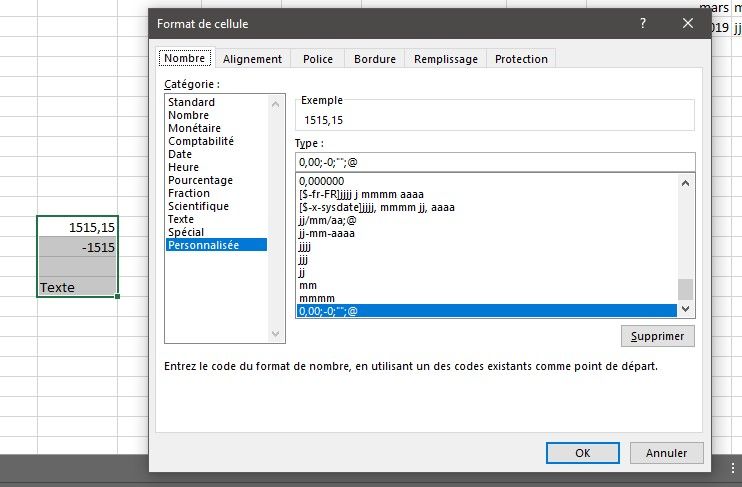
Dans cet exemple, les valeurs positives sont formatées avec deux chiffres après la virgule, les valeurs négatives n’ont pas de chiffre après la virgule et les valeurs nulles ne s’affichent pas.
Couleurs :
Il est également possible de mettre de la couleur dans tout ça !
Mais attention, il n’y a rien d’exceptionnel ! Le choix des couleurs est assez limité et pas d’une qualité terrible …
Vous avez le choix entre Blanc, Bleu, Rouge, Jaune, Vert, Cyan et Magenta.
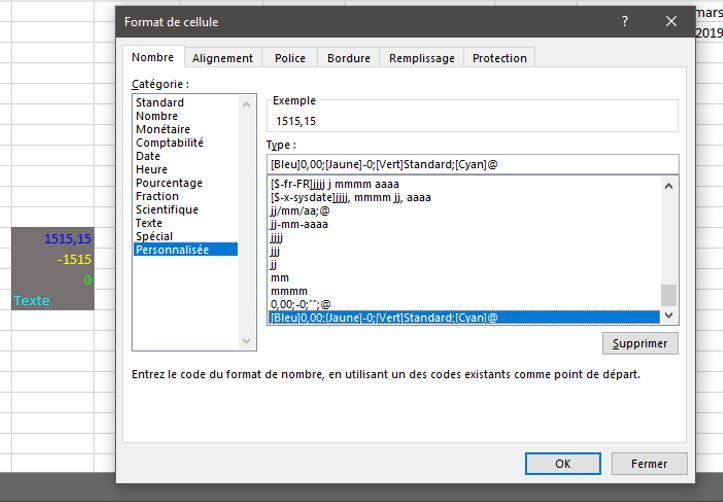
Unités de mesure :
Vous pouvez aussi ajouter une unité de votre choix (comme pour le signe Euro pour les format monétaires). Il suffit d’ajouter » kg » après le format :
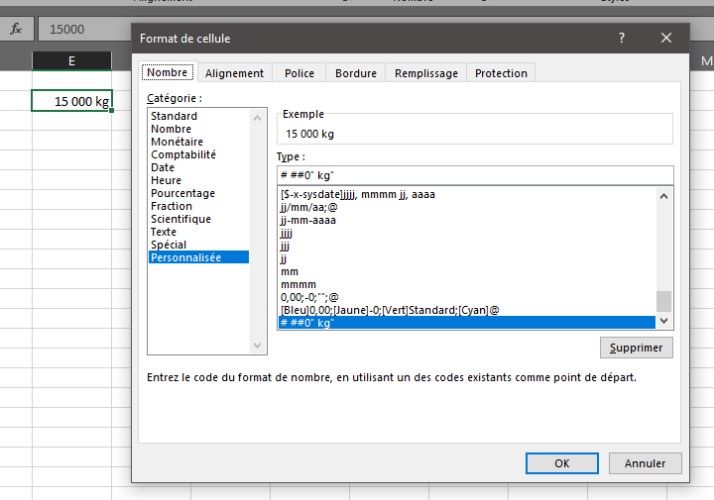
Ici, nous avons ajouté le séparateur de millier (# ##, et oui, ça ne s’invente pas !), aucun chiffre après la virgule (0) et le terme « kg » ( » kg ») pour arriver à # ##0″ kg ».
La valeur de la cellule est 15000 mais à l’écran nous avons 15 000 kg !
Une autre fonction est disponible dans le format : la division ! Il suffit d’ajouter un espace après le 0.
Le format devient : # ##0 » T ». Nous arrivons à afficher 15 T avec une valeur à 15000.
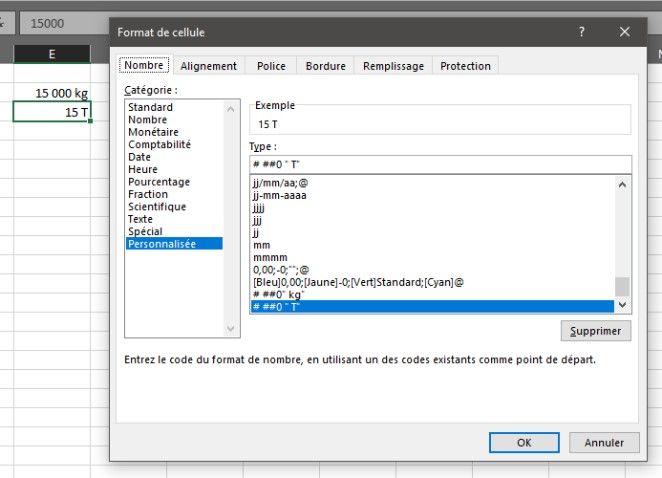
Du coup, vous pouvez ajouter deux espaces pour faire une division d’un million.
Conditions :
Enfin, pour enfoncer le clou, on peut mettre des conditions dans un format de cellule !
En reprenant l’exemple ci-dessous, il est possible d’afficher Kg, T ou kT en fonction de la valeur de la cellule :
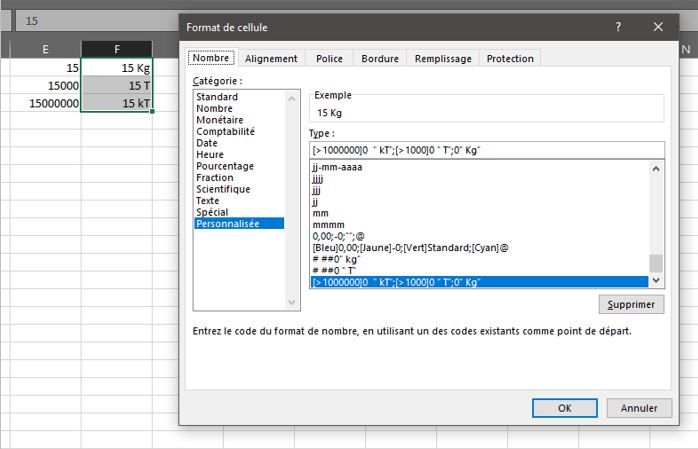
Nous avons saisi 15, 15000 et 1500000 et nous avons 15 kg, 15 T et 15 kT à l’écran.
Le format avec des conditions nous autorise 2 conditions. La troisième est réalisée lorsque qu’aucune des deux premières conditions est vraie : [>1000000]0 » kT »;[>1000]0 » T »;0″ kg ».
Espace réservé :
Il est également possible de laisser un espace vide pour permettre l’alignement des données.
Dans l’exemple ci-dessous, nous avons fait en sorte que l’unité des heures soient alignée si le nombre d’heure est inférieur à 1.
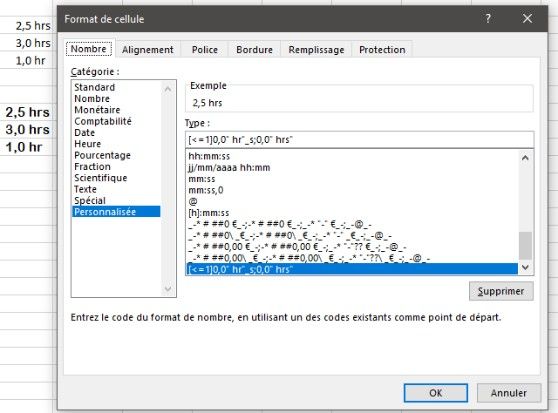
Il suffit de mettre _ et le caractère souhaité. Cela indique que pour les valeurs inférieures ou égales à 1, il affichera » hr » et l’espace d’un « s » (en fonction de la police utilisée).
Conclusion :
Le formatage de données est un outil pratique qui vous permettra de présenter vos données de manière assez puissante.
Les Experts Excel vous proposent des formations, du développement, de l’expertise et de l’assistance sur Microsoft Excel. N’hésitez plus et contactez-les dès maintenant !

